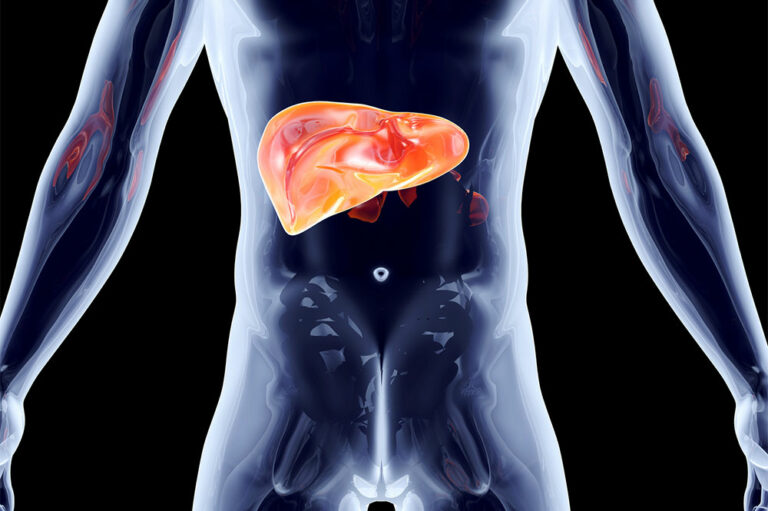11 Tips to Improve Galaxy S23 User Experience
The new Samsung Galaxy S23 series has created quite a buzz in the world of Android devices. The Galaxy S23 Ultra variant is a high-end device that boasts impressive specifications and adds a touch of sophistication to one’s tech collection. With its larger screen and greater storage capacity, the Samsung Galaxy S23 Plus is the perfect choice for those who value both style and functionality. Here are a few tips to enhance one’s Galaxy S23 user experience.
1. Access the 120Hz mode for display
There are two display modes – Adaptive and Standard. The Standard mode has a fixed refresh rate of 60Hz while the Adaptive mode allows the device to adjust the refresh rate from 1-120Hz (on the Ultra) or 48-120Hz (on the S23), depending on the content displayed. Higher refresh rates provide smoother visuals, especially for fast-moving content, but can also consume more battery. The Adaptive mode optimizes the refresh rate to balance battery life and performance, allowing users to enjoy a smooth experience while managing battery consumption. One can access these display options by going to Settings > Display > Motion Smoothness.
2. Customize the lock screen
When one picks up the phone to wake it up, the first thing one sees is the lock screen. It’s important to have all the necessary information on it. To customize the lock screen, turn on the device and wait until the lock screen appears. The lock screen editor will appear if one presses and holds the lock screen. One can change the background, clock, and notification styles from there.
3. Adjust the navigation bar
The gesture-based navigation is an improvement over the previous button-based navigation. Nowadays, most Android smartphones come with gesture-based navigation. However, Samsung still uses buttons as the primary navigation method. Nonetheless, one can customize the navigation by going to Settings > Display and toggle between buttons and swipe movements as per one’s preference. Additionally, users can access even more navigation options by tapping on the swipe gestures.
4. Check out the astrophotography feature
To access the new astrophotography feature on the Samsung Galaxy S23 series, simply tap on the constellation-shaped icon. This will allow one to take extended-duration, long-exposure images and display a star chart. Follow the steps below to activate the feature and start taking stunning astrophotography shots on the S23:
- Open the camera app
- Swipe right to access the “More” option
- Tap to open or download the Knowledgeable RAW app
- Tap the astrophotography icon located in the top-left corner
- Choose to show or hide the sky guide
- Adjust the slider to select the desired exposure length
Depending on the ambient lighting conditions, one can choose between four- and ten-minute exposures.
5. Enable Labs for experimental new features
Enabling ‘Labs’ is highly recommended to explore the latest technology updates. It’s like a beta version for new tools, but please note that some features may not work properly with all applications. To access the Labs section, go to Settings, Advanced Features, and select Labs. Finally, toggle on each Labs feature one wants to use.
6. Edit buttons in Quick Settings
One can customize the shortcuts in quick settings for frequently used system settings. To do this, drag down the Quick Settings and then expand it. Next, choose the vertical dot button and select ‘Edit buttons’. The top half shows the buttons at one’s disposal, while the bottom half shows what is displayed in the last panel. To remove a button, simply drag it to the top. To add a button, drag it to the desired location.
7. Stop the USB energy flow
The new pass-through charging mode from Samsung can help reduce battery stress and overheating during intense gaming sessions. To turn on this feature, launch the Sport Launcher app on the Galaxy S23, select the Sport Booster options from the overflow menu, and then choose the Pause USB Energy Supply option.
8. Enable one-handed mode
One can enable the “One-handed mode” by going to Settings > Advanced features. This feature will shrink the display, making it easier for the user to access items at the top of the screen. One can navigate from left to right by tapping the arrows when operating with one hand. To exit the one-handed mode, just tap the dark area.
9. Turn on the notification history
To view all the alerts one has skipped or ignored and a complete history of notifications received over the previous 24 hours, turn on the Notification History feature on the Samsung Galaxy S23 Ultra. Note that this feature is not enabled by default. To do so, go to Settings > Notifications > Advanced Settings > Notification History, and toggle it on.
10. Use the S Pen
For an enhanced user experience, use the S Pen that comes with the Samsung Galaxy S23 Ultra. Instead of using fingers to interact with the display, pop out the S Pen and use the small transparent launcher located at the center-right of the screen to access its many compatible apps. One can use the launcher to Create Notes, View All Notes, Smart Select, Screen Write, Live Messaging, AR Doodle, Translate, PENUP, and more.
11. Check out the updated Dex Mode
The Dex Mode feature on Samsung smartphones is a hidden gem that can turn the smartphone into a fully functional laptop. With complete window support and computer-like functionality, it’s a game-changer. The good news is that Samsung has recently updated Dex Mode, making it even more responsive and user-friendly. They have also improved the multi-tasking and split-view features, allowing users to do more things at once.
If one is lucky enough to get their hands on the Samsung Galaxy S23 series, be sure to check out these tricks. These tips will enable users to experience the state-of-the-art technology that Samsung offers. So why wait? Unleash the full potential of this Android marvel today!