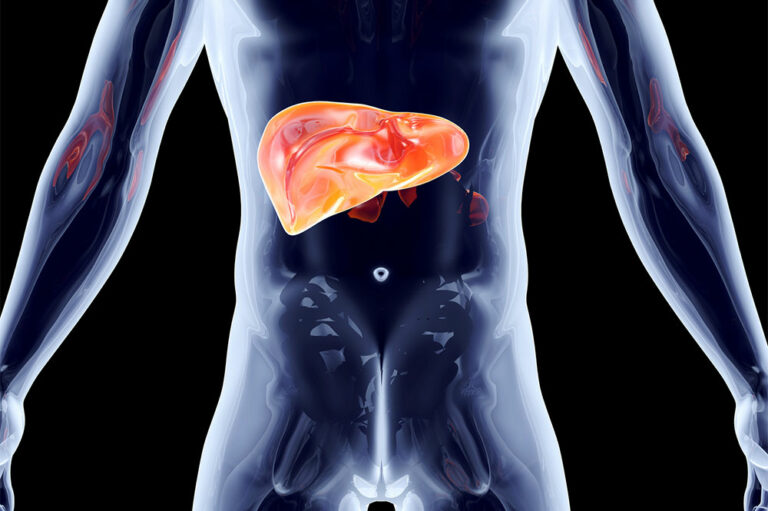7 Features to Enhance the Google Pixel User Experience
Most brands run their version of the Android operating system, which could make the interface feel complicated. But the Google Pixel series offers a clean and smooth near-stock Android experience in a league of its own. Moreover, the Google Pixel 7 series, the Google Pixel 8 series, and the Google Pixel Fold have several features that often require activation. Below are six ways to make the Google Pixel experience better than its standard settings.
1. Storage upgrade
Photos and videos are one of the biggest consumers of local phone storage. However, there is a way to maintain storage on the Google Pixel all the time. Provided the individual has already set up Photos to back the content, they need to open up the “Files” app on their phone, tap the three-line menu icon in the upper-left corner of the screen, and select “Settings.” After this, one should look for “Smart Storage and toggle on to activate the feature. Following this, the device, including variants like the Google Pixel 7 Pro and the Google Pixel 8 Pro, will eliminate local copies of any photos or videos already backed up to the Photos service.
2. Home screen personalization
Google Pixel devices allow users to customize their home screen so that the icons always match the coloring of the current wallpaper. To activate the system, one needs to have a recent Google Pixel phone with an Android 12 operating system, such as the Google Pixel 7 and higher. One needs to press and hold any open space on the Pixel’s home screen, tap Wallpaper and Style in the menu that pops up, and scroll down and activate the toggle within the “Themed icons” line. This will allow the icons on the home screen to match the color to complement the current wallpaper.
3. Smart lock
The Google Pixel 7 and 8 series and the Google Pixel Fold come with the ability to add an extra layer of protection to keep the device fully secured. All one needs to do is open Settings and tap on Security, followed by Smart Lock. The device will prompt the user to enter a security measure such as a password, PIN, or pattern before proceeding. One should set up a locking mechanism if they haven’t already. Following this step, the user can choose the available Smart Lock options, including:
- Trusted Devices – The features keep the phone unlocked when connected to a specific Bluetooth device, like the car or favorite headphones
- On-Body Detection – This feature keeps the phone unlocked anytime the user unlocks it and remains in motion, such as walking or dancing.
4. Quick emergency access
Select Pixel devices include advanced systems to detect when the user has been in a car crash and alert the respective authorities promptly if the individual is unable to respond. To activate this feature, one needs to open the Safety app within the regular Pixel drawer, follow the prompts to sign in, and add emergency contact and healthcare information. On the main Safety screen, tap the gear-shaped icon in the upper-left corner and tap Car Crash Detection.
5. Battery booster
Pixel devices have smart systems to get the most out of a single charge. To activate the feature, one needs to open the Settings app and then click on Battery, followed by Battery Saver. Next, the individual must tap on Set a Schedule and select “Based on Your Routine” to have the Pixel activate its power-saving Battery Mode when it determines the individual may need it. One could also pick the “Based on percentage” option to activate the battery saver when the phone reaches a certain low power level. Recent Pixel devices also have an “Extreme Battery Saver” that lets one enable an aggressive power-saving setup.
6. Notification finder
Sometimes, users accidentally swipe away notifications before checking them, which could be quite frustrating if they are essential. Google Pixel devices have a notification history feature that makes it easy to look back at dismissed notifications anytime. All one has to do is enter “Settings,” tap on “Notifications,” and look for the line labeled “Notification History.” On the screen that comes up next, toggle on “Use notification history.” Now, whenever there is at least one notification present, the user will see a “History” option at the bottom of the notification panel.
7. Quick silent feature
Sometimes, people may find themselves in situations where they need to silence their phone quickly, but they can’t because they are in a quiet environment. Those who own the Google Pixel 7 or 8 series, or even the Pixel Fold, can take advantage of the “Flip to Shhh” feature. Users can access this feature by going to Settings > System > Gestures. Toggle it on, and one can silence the phone by flipping the device over on any flat surface. Once you toggle it off, the phone will return to its previous sound settings.